【Ubuntu】 노마드 코더의 윈도우 10 개발환경 구축
참고 사이트 : 노마드 코더의 윈도우 10 개발환경 구축
이 과정을 메모리가 좀 더 높은 컴퓨터에 하고 싶은데… 지금 새로운 것을 사서 하기도 그렇고 일단 삼성 노트북 팬s에서 잘해보고 나중에 컴퓨터 새로 사면 또 다시 설치 잘 해보자^^
## [Final setting Image] 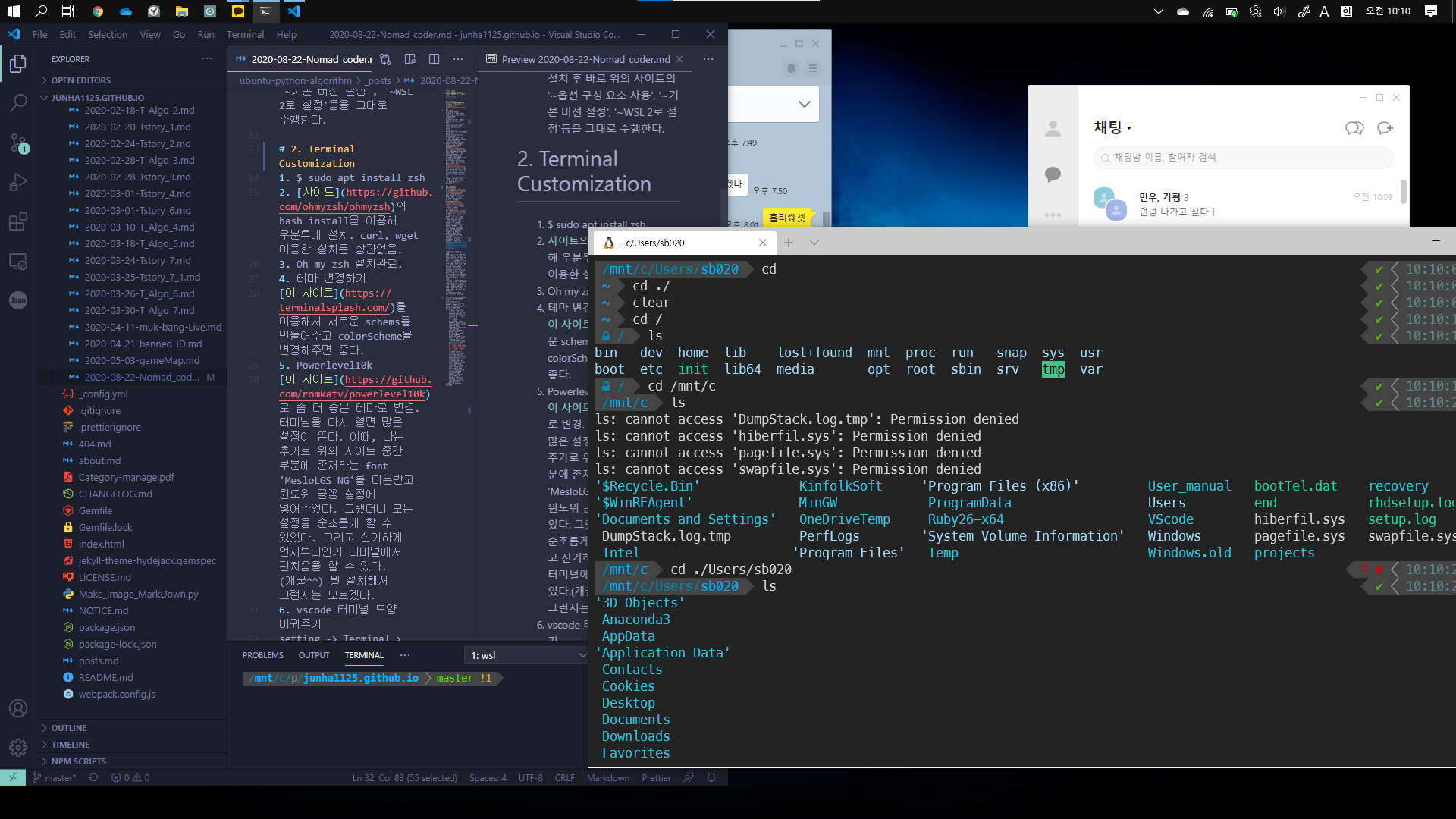
1. Setup
- windows Update
windows 10 - 2004 버전까지 업데이트가 되어있어야 WSL를 사용가능하다. - VScode
vscode를 설치하고 다양한 extension을 설치하면 좋다.
예를 들어서 나는 material Theme, material theme icons, prettier등이 좋았다. - Chocolatey
우리가 우분투에서 프로그램을 설치하려면
$ sudo apt-get install kolourpaint4
를 하면 쉽게 설치할 수 있었다. 윈도우에서도 이렇게 할수 있게 해주는게 Chocolatey이다. 설치방법은 간단하고, 이제 windows powershell에서 Find packages에서 알려주는 명령어를 그냥 복사, 붙여넣기하면 프로그램 설치를 매우 쉽게 할 수 있다. 그럼에도 불구하고 이것보다 Linux환경을 사용하는 것을 더욱 추천한다. - windows terminal
MS store에서 다운받을 수 있는 터미널. 그리거 여기 WSL를 파워셀에 써넣어서 리눅스 계열 OS(Ubunutu) 설치할 수 있게 해준다. 그리고 MS store에 들어가서 Ubuntu를 설치해준다.(다시시작 반복 할 것)
설치 후 바로 위의 사이트의 ‘~옵션 구성 요소 사용’, ‘~기본 버전 설정’, ‘~WSL 2로 설정’등을 그대로 수행한다.
2. Terminal Customization
- $ sudo apt install zsh
- 사이트의 bash install을 이용해 우분투에 설치. curl, wget 이용한 설치든 상관없음.
- Oh my zsh 설치완료.
- 터미널 테마 변경하기
이 사이트를 이용해서 새로운 schems를 만들어주고 colorScheme을 변경해주면 좋다.// To view the default settings, hold "alt" while clicking on the "Settings" button. // For documentation on these settings, see: https://aka.ms/terminal-documentation { "$schema": "https://aka.ms/terminal-profiles-schema", "defaultProfile": "{c6eaf9f4-32a7-5fdc-b5cf-066e8a4b1e40}", "profiles": { "defaults": { "fontFace" : "MesloLGS NF" }, "list": [ { // Make changes here to the powershell.exe profile "guid": "{61c54bbd-c2c6-5271-96e7-009a87ff44bf}", "name": "Windows PowerShell", "commandline": "powershell.exe", "hidden": false, "colorScheme" : "Monokai Night" }, { // Make changes here to the cmd.exe profile "guid": "{0caa0dad-35be-5f56-a8ff-afceeeaa6101}", "name": "cmd", "commandline": "cmd.exe", "hidden": true }, { "guid": "{b453ae62-4e3d-5e58-b989-0a998ec441b8}", "hidden": true, "name": "Azure Cloud Shell", "source": "Windows.Terminal.Azure" }, { "guid": "{c6eaf9f4-32a7-5fdc-b5cf-066e8a4b1e40}", "hidden": false, "name": "Ubuntu-18.04", "source": "Windows.Terminal.Wsl", "colorScheme" : "VSCode Theme for Windows Terminal" } ] }, // Add custom color schemes to this array "schemes": [ { "name" : "Monokai Night", "background" : "#1f1f1f", "foreground" : "#f8f8f8", "black" : "#1f1f1f", "blue" : "#6699df", "cyan" : "#e69f66", "green" : "#a6e22e", "purple" : "#ae81ff", "red" : "#f92672", "white" : "#f8f8f2", "yellow" : "#e6db74", "brightBlack" : "#75715e", "brightBlue" : "#66d9ef", "brightCyan" : "#e69f66", "brightGreen" : "#a6e22e", "brightPurple" : "#ae81ff", "brightRed" : "#f92672", "brightWhite" : "#f8f8f2", "brightYellow" : "#e6db74" }, { "name" : "VSCode Theme for Windows Terminal", "background" : "#232323", "black" : "#000000", "blue" : "#579BD5", "brightBlack" : "#797979", "brightBlue" : "#9BDBFE", "brightCyan" : "#2BC4E2", "brightGreen" : "#1AD69C", "brightPurple" : "#DF89DD", "brightRed" : "#F6645D", "brightWhite" : "#EAEAEA", "brightYellow" : "#F6F353", "cyan" : "#00B6D6", "foreground" : "#D3D3D3", "green" : "#3FC48A", "purple" : "#CA5BC8", "red" : "#D8473F", "white" : "#EAEAEA", "yellow" : "#D7BA7D" } ], // Add any keybinding overrides to this array. // To unbind a default keybinding, set the command to "unbound" "keybindings": [] } - 명령어 라인 테마 변경하기 - Powerlevel10k
이 사이트로 좀 더 좋은 테마로 변경. 터미널을 다시 열면 많은 설정이 뜬다.
잠시 발생하는 에러를 헤결하기 위해, 나는 추가로 위의 사이트 중간 부분에 존재하는 font ‘MesloLGS NG’를 다운받고 윈도위 글꼴 설정에 넣어주었다. 그랬더니 모든 설정을 순조롭게 할 수 있었다. 그리고 신기하게 언제부터인가 터미널에서 핀치줌을 할 수 있다.(개꿀^^) 뭘 설치해서 그런지는 모르겠다. - vscode 터미널 모양 바꿔주기
setting -> Terminal › Integrated › Shell: Windows -> edit json -> “terminal.integrated.shell.windows”: “c:\Windows\System32\wsl.exe”

- ls color : code ~/.zshrc
- 추가 메모
- 뭔가 혼자 찾으면 오래 걸릴 것을 순식간에 해버려서… 감당이 안된다. 이 전반적인 원리를 알지 못해서 조금 아쉽지만, 내가 필요한 건 이 일렬의 과정의 원리를 아는 것이 아니라 그냥 사용할 수 있을 정도로만 이렇게 설정할 수 있기만 하면되니까, 걱정하지말고 그냥 잘 사용하자. 이제는 우분투와 윈도우가 어떻게 연결되어 있는지 알아볼 차례이다.
- powerlevel10k 환경설정을 처음부터 다시 하고 싶다면, $ p10k configure 만 치면 된다.
- 주의 할 점!! 우분투에 ~/.zshrc 파일을 몇번 수정해 왔다. oh my zsh를 설치할 때 부터.. 그래서 지금 설치한 우분투 18.04를 삭제하고 다 깔면 지금까지의 일렬의 과정을 다시 해야한다. ‘## Terminal customization’과정을 처음주터 다시 하면 된다.
3. Installing Everything
- 우분투와 윈도우와의 관계
$ cd /mnt(mount)/c(c드라이브) -> 우분투와 윈도우를 연결해주는 부분
$ ls /mnt/c/Users/sb020 -> 결국에 여기가 나의 Document들이 있는 부분- 여기서 내가 torch, vi 등으로 파일을 만들고 수정해도 가능하다. 즉 우분투 상에서 윈도우에 접근해서 뭐든 할 수 있는 것이다.
- 대부분의 WSL사용자들은 우분투 공간에서 윈도우 파일을 만들고 수정하지 않는다. 일반적인 우분투 사용자처럼 /home/junha/~ 에 파일이나 프로젝트를 넣어두고 다룬다. 하지만!! 이러한 방법은 WSL에 문제가 생기거나 Ubuntu-18.04에 문제가 생겨서 지우게 된다면 발생하는 문제를 고스란히 감안해야한다. 따라서 노마드 쌤이 추천하길, 우분투 경로 말고 /mnt/c 위의 윈도우 경로에, 프로젝트 파일 등은 저장하고 다루는 것이 좋다.
- 리눅스 콘솔에서 윈도우에 있는 파일을 건드릴 수 있다. 하지만 윈도우에서 리눅스 파일(/home/junha 맞나..? 잘 모르곘다. )을 건드린다면 그건 좋은 방법이 아니다. 문제가 발생할 수도 있다.
- conda에 대한 나의 생각 : zsh의 상태를 보면 conda를 쳐도 읽지를 못한다. 이 말은 conda는 윈도우의 powerShell이나 cmd에서만 동장한다. 따라서 우분투에 들어가서 항상 내가 아나콘다부터 설치한 듯이, 아나콘다를 다시 설치해야한다.^^
- bashrc NO!. zshrc Yes!.
- 강의에서 nodejs를 설치했다. 나는 그동안 anaconda를 설치했다. /home/junha/anaconda에 설치가 되었다. /mnt/c/Users/sb020/anaconda와는 완전히 다른 것이다. 즉 내가 설치한 Ubunutu 18.04에 ubuntu를 설치한 것이고, c드라이브와 영향은 없는 것으로 추측할 수 있다. /ageron/handson-ml/blob/master/requirements.txt) 딥러닝에 유용한 package requirements를 다운받을 수 있었다. (python == 3.6 version이어야 requiremtnet.txt가 잘 작동)
- 이렇게 처음 설치하면 딥러닝 환경 설정으로 아주 편하다. conda를 사용해서 설정하는게 package 버전 관리에 매우 유용하다. pip을 사용해도 되지만 같이 쓰면 항상 문제가 발생하더라…
$ conda install Numpy Scipy Scikit-learn Theano TensorFlow Keras PyTorch Pandas Matplotlib $ conda install -c conda-forge opencv $ conda install -c pytorch torchvision - 엄청난 것을 깨달았다. 왜 ~/.bashrc 에 conda에 관한 아무런 내용이 없지? 라고 생각했다. 왜냐하면 나는 지금 zsh shell을 사용하고 있기 때문이다. 따라서 ~/.zshrc 에 들어가면 conda에 대한 설정이 있었다.
- vi를 사용해서 파일을 수정할 필요가 이제 없다. $ vi ~/.zshrc 하지말고 $ code ~/.zshrc를 하면 매우 쉽다. (vscode 자동실행) 여기에 들어가서 alias를 이용해서 단축어를 만들어놨다.
alias python=python3.8 alias win="cd /mnt/c/Users/sb020" alias acttor="conda activate torch"
- WSL ubuntu VScode

- 위의 사진에서 보이는 것처럼, 2가지의 운영체제에서 하나의 vscode를 사용하고 있다. 따라서 Extentions도 여러가지 다시 설치해줘야했다. 또한 VScode 맨아래 왼쪽에 WSL과 Local VScode로 이동할 수 있는 버튼이 있었다.
- prettier를 사용하면 코드를 save하면 코드를 이쁘게 다 재배열해준다. vscode에 가장 필요한 extentions라고 하는데 진짜인 것 같다. WSL setting에 들어가서 ‘editer format on save’설정을 해줘야한다. 윈도우, 우분투 vscode Setting은 완전히 다르다. 따라서 윈도우도 같은 설정을 해줬다.
- 하지만… 아래와 같이 이와 같은 오류가 떴다. “Failed to load module. If you have prettier or plugins referenced in package.json, ensure you have run
npm installAttempted to load prettier from c:\projects\junha1125.github.io” - 그래서 npm 설치하기 위해서 인터넷에서 찾아보니 nodejs를 다운받으라고 해서 choco를 통해 빠르게 다운받았다. 그래도 안됐다.
- 아래의 사진과 같이 setting도 2가지 환경에서 서로 다르게 셋팅할 수 있으니 주의할 것.

- 주의 더이상 vi쓰지마라. $ code <pathName or fileName or directoryName>
- VScode 사용 주의사항
- interpretter 설정에 주의하기

- interpretter 설정에 주의하기
